
余りにも多機能過ぎて全ての機能を把握しきれないEvenote
僕も全然使いこなせていませんが、今回はその中でも特に使用頻度が高い、かつ高機能なカメラの使い方について。
Evernoteカメラの保存形式選択機能が便利!
Evernoteのカメラ機能を使って撮影すると、その画像を保存するときに保存形式を以下の5つの中から選択することが可能です。
- 写真
- 文書
- カラー文書
- ポスト・イットノート
- 名刺
デフォルトは「写真」が選択されています。普通のカメラ機能です。
この中で特に注目したいのは「文書」
以下、「文書」形式で画像を保存するとどうなるか説明します。
Evernoteカメラ「文書」で保存した場合の画像の見え方
以下、サラリーマンにとってはお馴染みのあの書類をEvernoteカメラで撮影してみた結果です。
こちらがデフォルトの保存形式で保存した場合。影が写りこんでいるのもあって、少し見づらいですね。

一方、こちらがEvernotカメラで撮影した画像の保存時に「文書」を選択した場合。
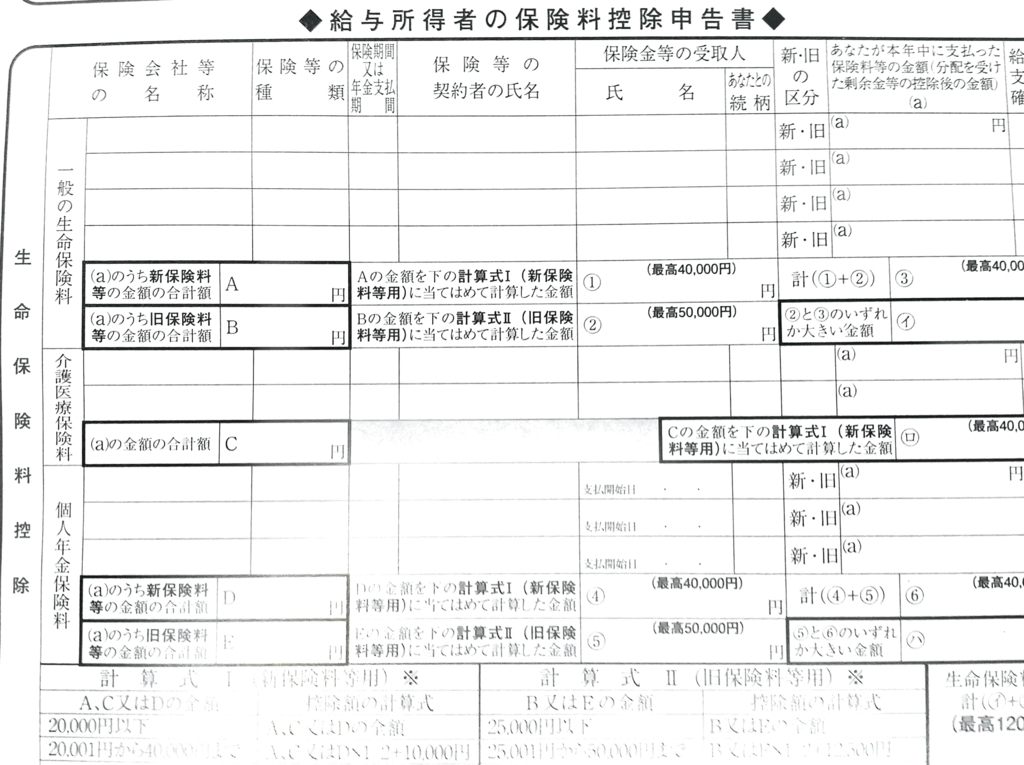
どうでしょうか?
影が写りこんでしまっている部分は残念ながら元の画像より見難くなってしまっていますが、それ以外の部分はコントラストがはっきりして見易くなっていると思います。
メモ代わりに文字情報を撮影する機会って割とあると思うのですが、そんな時にこの「文書」形式で保存するようにすると見返した時に分かりやすいです。
紙媒体以外でも適用可能か?
試しに紙媒体以外で文書が主体となっているものを撮影してみます。
先日の当ブログの記事。@ノートPC上
デフォルトの保存形式バージョン。

「文書」形式で保存したバージョン
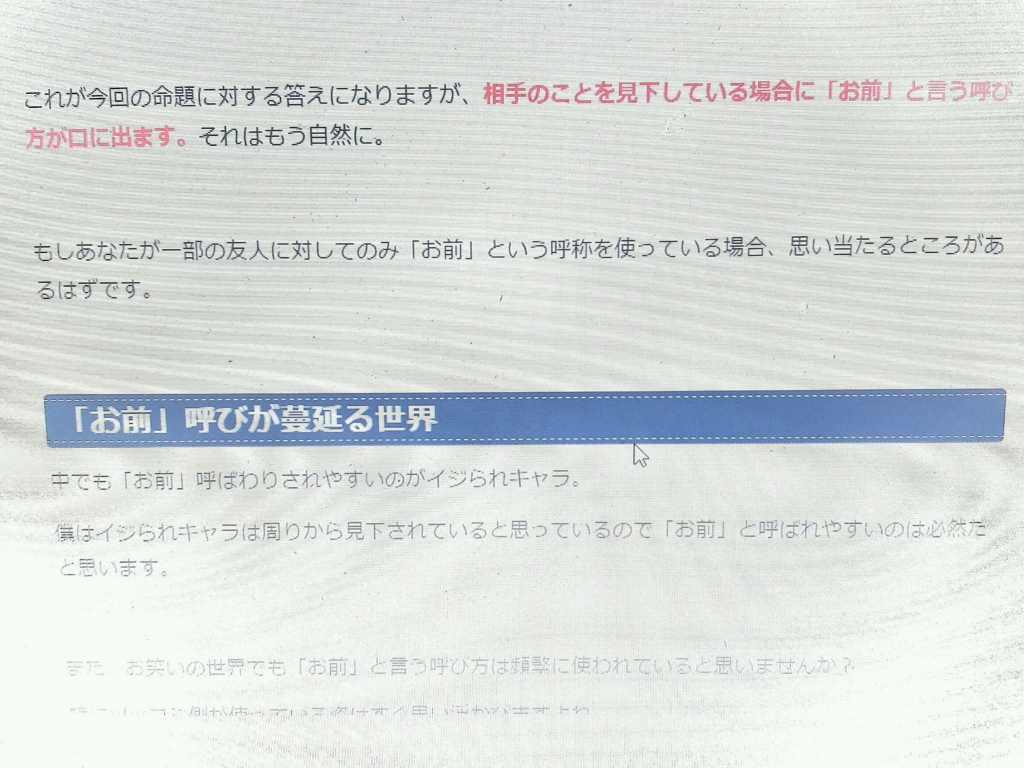
うーん、さすがにPCの画面に対しては実用的ではないですね。
確かにコントラストははっきりしていますが。
紙媒体の他、例えばホワイトボード上の文書などに対して使えば快適に保存できます。
「文書」形式のオマケ機能
ちなみに、この「文書」形式で保存する場合、余白に余分なものが写りこんでいる場合でも文書部分だけを自動で切り出してくれる機能がついています。
例えば床に置いた文書を撮影する場合に、端に移った床の模様部分をカットしてくれたりします。
ちょっとこの切り出し部分の抽出感度については今後の性能アップに期待したいところではありますが、上手くハマればより一層見易い文書情報として保存できるのでおすすめです。
最後に
最近の学生は板書を写メで保存したりもするそうですね。
賛否分かれるところではあるでしょうが、大量の文字情報を限られた時間で記録に留めることはなかなか難しいもの。
便利なツールがあるなら、効果的に使うのも選択肢の1つです。
まあ、自分の手を動かした方がインプットの質が上がるのは間違いありませんけどね!
以上!