
Excelに画面のキャプチャを貼っていると、枠線を使いたくなることないですか?
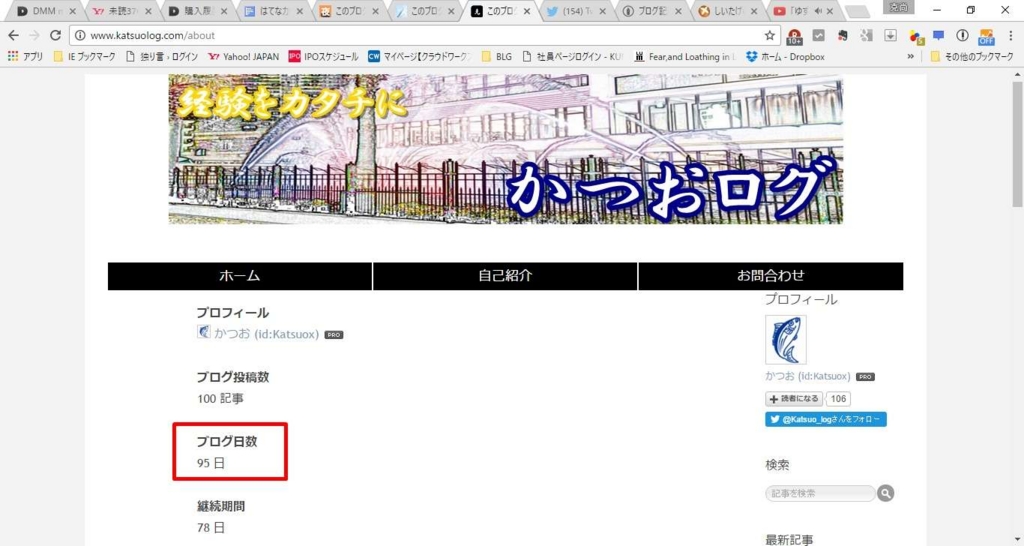
先日使ったこの画像で言う、赤色で囲ってある部分ですね。
強調したい部分を目立たせるには赤枠線は最もオーソドックスな方法だと思います。
しかし、Excel上でこの枠線を操作しようとすると、ちょっとイライラしませんか?
細い枠線上をしっかりクリックしないといけないので、間違ってメインの画像の方を選択して動かしてしまったり。
今回はそのイライラの解消方法について紹介します。
枠線の作り方
まずはおさらい。
枠線を作るには
挿入>図形の形のアイコンを選んで
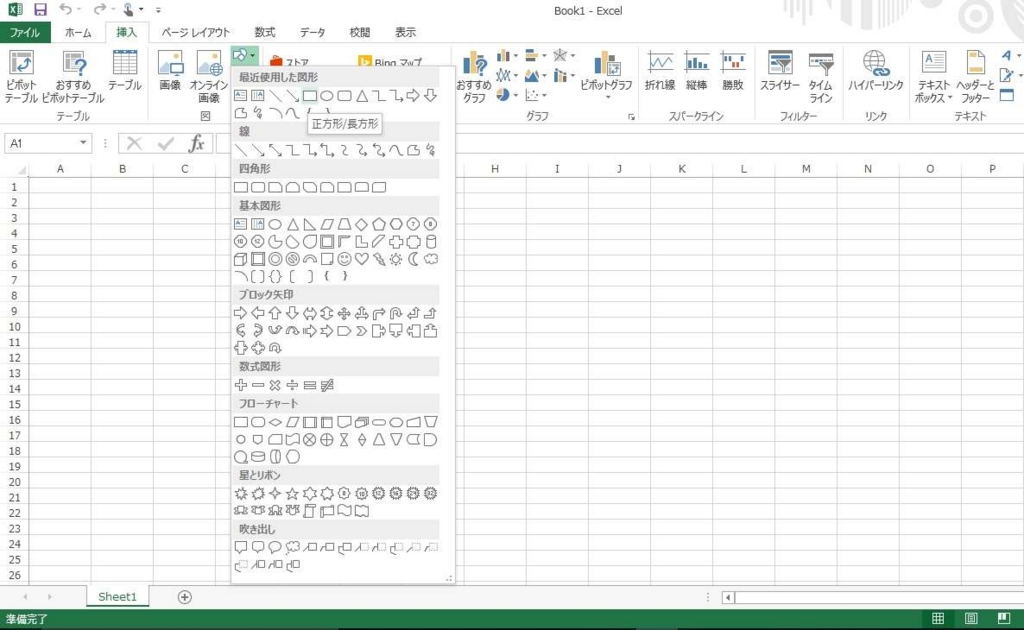
作成した図形を右クリックして図形の書式設定。
塗りつぶしなしを選択
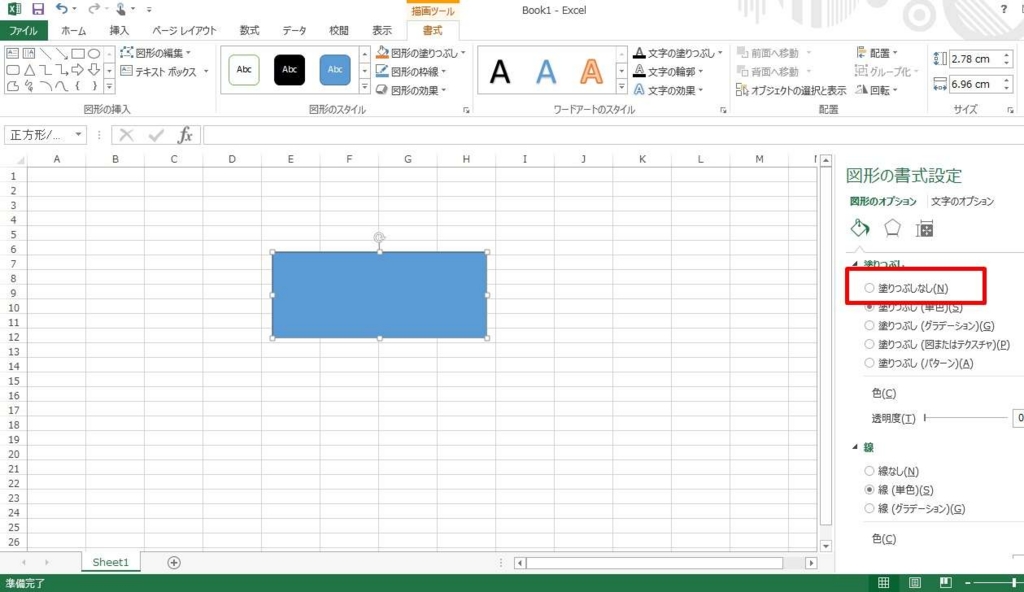
線のオプションから赤色を選択して、線の太さをお好みで調整すれば完成!
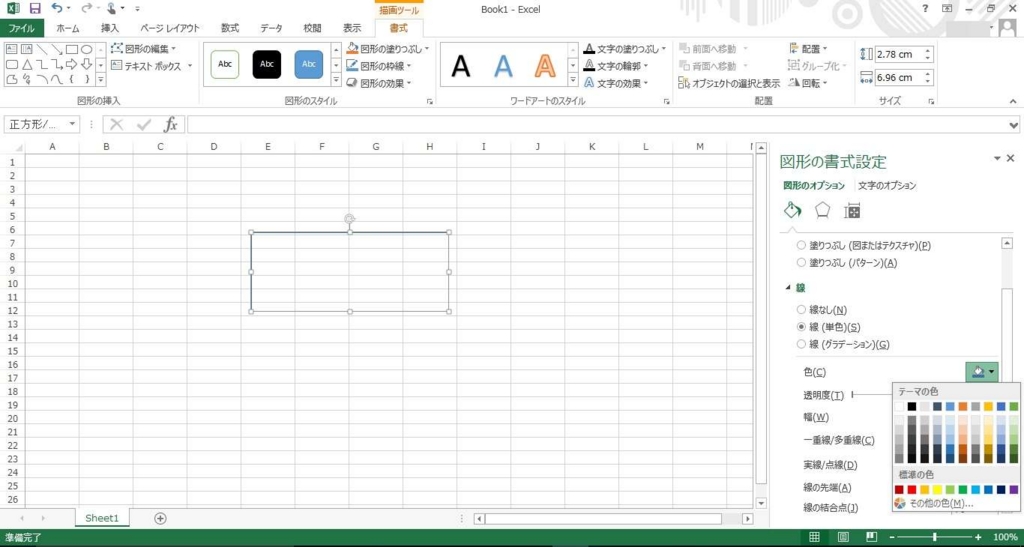
以上の方法で赤色の枠線を作ることが可能でした。
このように枠線を作成すると、枠の細い部分をクリックしなければオブジェクトを選択することができないため、細かい作業をする際にはちょっとイライラさせられます。
そこで、このイライラを解消するために別のパターンの枠線を作成する方法を以下で説明します。
枠線の作り方その2
ポイントはたった1つ!
「塗りつぶしなし」ではなくて、透明度を100%にするだけです。

こんな感じ!
塗りつぶし(単色)を選択したままで、透明度をのゲージを一番右側に移動すると、先ほどの方法と全く見た目が同じ枠線ができあがります。
ただし、こちらの方法で作った枠線は枠の内部をクリックしても、オブジェクトを選択することができるんです。
普通の四角形型のオブジェクトを操作するのと同じ感覚で動かせるわけですね。
イメージとしては、上の方法だと枠の内部を全部くり抜いてしまうのに対して、こちらの方法では無色透明という色で四角形の内部を塗りつぶしただけ、という捉え方です。
こうすることで、選択ミスによるストレスをかなり軽減することが可能です。
ぜひ普段からExcelを使っている方は試してみてください。
さいごに
Excelのキャプチャ撮ろうとすると右上に自分の名前が表示されてるから気を遣います。
あと、IT業界って、エビデンス取るのに腐るほど枠線使いますよね。
この単純作業にかける時間をいかに圧縮できるかが重要です。
そうして僕は、明日も大量に枠線を量産するのです・・・
以上!