
せっかくいい写真が撮れたのに、よく見ると背景に余計なものが写りこんでいて残念な思いをしたことはないでしょうか?
背景を白抜きにするでもなく、被写体だけを切り抜くでもなく、30秒で違和感なく修正できる方法について解説します。
背景加工の実例
まずは実際に背景に対して修正をした例を紹介します。
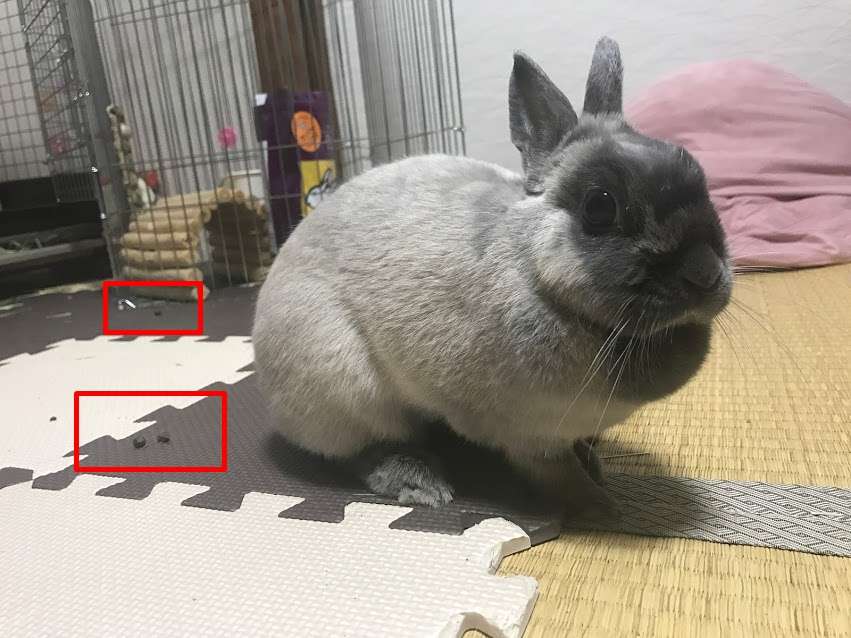
加工前の写真がこちら。
我が家のうさぎさんの写真ですが、赤枠で囲んでいる箇所にフンが写ってしまっていて不細工な写真になってしまいました。

加工した後の写真がこちら。
よーく見ると若干背景と色味が異なってしまっているのですが、個人的にはこのレベルで背景の余計なものを除けるのであれば十分満足です。
では早速、実際に写真を加工する手順についての説明をしていきますね。
Easy Eraserを使って写真を加工する
Easy Eraserという無料アプリを使って写真の加工を行っていきます。

iphone、アンドロイドどちらにも対応しています。
他の写真を例にして、加工の手順を追っていきます。

サンプルの写真がこちら。
室内でこういう小さいサイズの商品を被写体にする時って、背景どうするかすごい困りませんか?
フローリングの床に置くのか?
テーブルに置くのか?
どこに置いても周囲には何かしら物がありますし、余分なものを写さない撮影スペースを確保することのなんと難しいことか。
こちらのサンプルの写真は下にビニール袋を敷くことで背景を白一色にしようと考えたのですが、左上にコタツ布団の柄が写りこんでしまっています。
さて、Easy Eraserで該当の写真を選択すると、以下のような画面になります。

画面下側のメニューについて説明します。
- Zoom:拡大縮小(細かい部分の修正作業が可能になる)
- Brush:背景を消したい箇所を指でなぞることで赤い色がつく
- Clear:Brushで赤色にした箇所を取り消し
- Perform Erase:背景色を消した後の画像の確認
左上の部分を赤く塗りつぶしてあるのが分かると思います。
この状態でPerform Eraseを実行すると・・・

こんな結果に!
すげええええええええええええええええ!
全く違和感なくて感動しました。
この画面でKeepを押すと画像を保存できます。
Changeを押すと編集画面に戻ります。
かなりお手軽なのでおすすめ!
Easy Eraserのデメリット
Easy Eraserのデメリットを挙げるなら、やたら有料版の購入を勧める広告が出てくることでしょうか。
無料アプリの宿命なのかもしれませんが、ちょっとうっとうしいですね。
広告が気になる方はいっそ別の有料アプリを使ってみるのもいいかもしれませんね。恐らく加工品質も高いはず。
僕はそう頻繁に写真修正をやるわけではないのでEasy Eraserでこと足りそうです。
まとめ
Easy Eraserでできること
- iphone、アンドロイドで写真背景の余分なものだけを削除可能
- 手順は消したい部分をなぞるだけで簡単
- 広告が出るのが玉にキズ
被写体以外の物を写したくない方はぜひ試してみてはいかがでしょうか。
しかし、ここまでできてしまうと写真に写ってるものなんてほんと何も信用できないな
以上!

