
もしかしたら新入社員の人たちはIT業界に対してEclipseやVisual Studioを使ってひたすらソースコードを書いているようなイメージがあるかもしれません。
しかし、実際は設計書やレビュー時に使う資料、作業報告書、テスト結果のエビデンス
といったExcelでする作業の方が圧倒的に多いです。
今回は、IT業界に勤めて4年になる僕が、新人時代にExcel操作で知らなくて恥をかいた内容や、現在後輩を見ていて「そんな非効率なことやってるの!?」と感じる内容などを基に、Excelにおいて業務効率化を図れる基本操作7つを厳選してお届けしたいと思います。
簡単ながら効果の高いものばかりですので、もし知らない操作が1つでもあれば取り入れてみてはいかがでしょうか。
数値の計算を効率化
Excelには様々な数値計算方法が用意されていますが、例えば10個の数字が入力されたセルの合計を計算したい時、あなたならどのようにしますか?
おすすめしたいのは、対象のセルを全部選択して画面の右下を見る方法です。
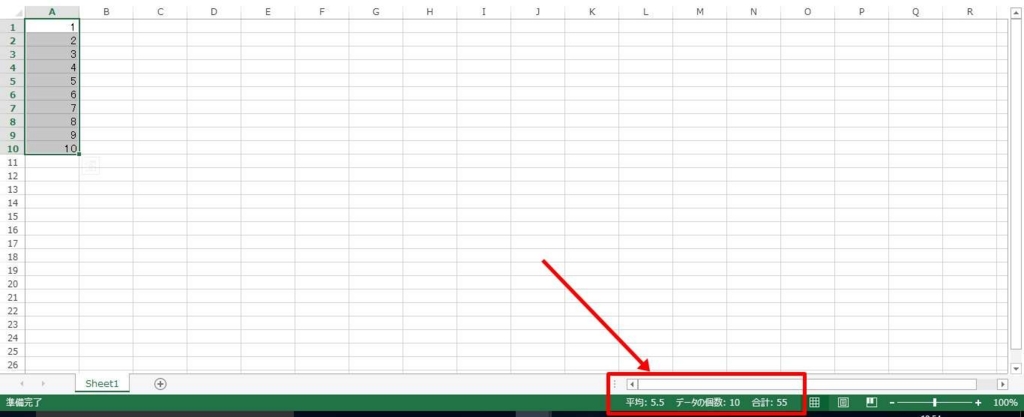
選択しているセルの合計値の他、データの個数や平均値が表示されているのが分かるでしょうか?
一時的な計算をしたいだけならこの方法が早いです。
先日、後輩がSUM関数を使って10個のセルの合計を出そうとしていたのには驚きました。
確かに間違ってはいませんが、一時的な計算をしたいだけなら明らかに非効率です。
行(列)挿入を効率化
行(列)を挿入する時、右クリックから「挿入」を選択していないでしょうか?
この方法は単に非効率なだけでなく、Excelの表示倍率を下げている状態だと右クリックでの行(列)選択が非常にやり辛いというデメリットがあります。
そこで、便利なのが
- Ctrl + Shift + 「+キー」(プラスのキー)
行(列)を選択した状態でこのショートカットキーを使うと、一発で行(列)の挿入ができます。
また、複数の行(列)を選択した状態だと、選択している行数分をまとめて挿入することも可能です。
行(列)削除の効率化
当然、対になる行(列)削除方法も存在します。
- Ctrl + 「-キー」(ハイフンのキー)
削除は挿入と違ってShiftキーを押さなくていいというところがポイント。
セル移動の効率化
セルをマウスクリックで移動させる方法は基本中の基本ですが、余り効率が良い方法とは言えません。
いくつかあるセル移動のショートカットキーのうち、特にお伝えしたいのがこちら。
- Ctri + Homeキー(デスクトップPC)
- Ctrl + Fn + Homeキー(ノートPC)
左上のセル(基本的にはA1セル)に移動するためのショートカットキーです。
なぜこのセル移動について紹介するかと言うと、Excelファイルを閉じる時はA1セルにフォーカスを当てて閉じるという暗黙のルールがあるからです。
なぜこんなルールがあるのか?
例えば1行目から10行目までしかデータが入力されていないExcelファイルがあったとしましょう。
あなたがそのファイルを開いたとき、100行目の何もないセルにフォーカスが当たっていたらどう感じるでしょうか?
一瞬「このシート白紙か?」と思ってしまいますよね。
極端な例ですが、こういった後から見る人のことを考えていないケースを防ぐためにExcelを閉じる時はA1セルにフォーカスを当ててから閉じましょうというルールがあるわけです。
そんな時、Ctrl + Homeキーが活躍してくれます。
セルのフォーカス位置についての余談
今までいくつかの現場に携わってきましたが、この「A1セルにフォーカスを当ててから閉じる」というルール、厳しいところもあれば、全くされていないところもあります。
ただ、後から見る人のことを考えるのであれば、どんな現場でも率先してやってみてはいかがでしょうか?
まあ、シート数が余りに多いとか、逆にA1セルにフォーカスが当たっていると使いにくいファイルなどではやらない方がいいこともありますけどね。
シート移動の効率化1
シート移動も基本的にはマウスクリックでできますが、もし20や30もシートがあったらどうしますか?
実際、IT業界の現場ではそれぐらいのシート数があるExcelファイルはザラにあります。
ここでも業務効率化を図れる部分があります。

画面の左下にある「◀ ▶」このマーク。
普通に左クリックすると、シート部分のスクロールをすることができます。
この「◀ ▶」上で右クリックをしてみてください。
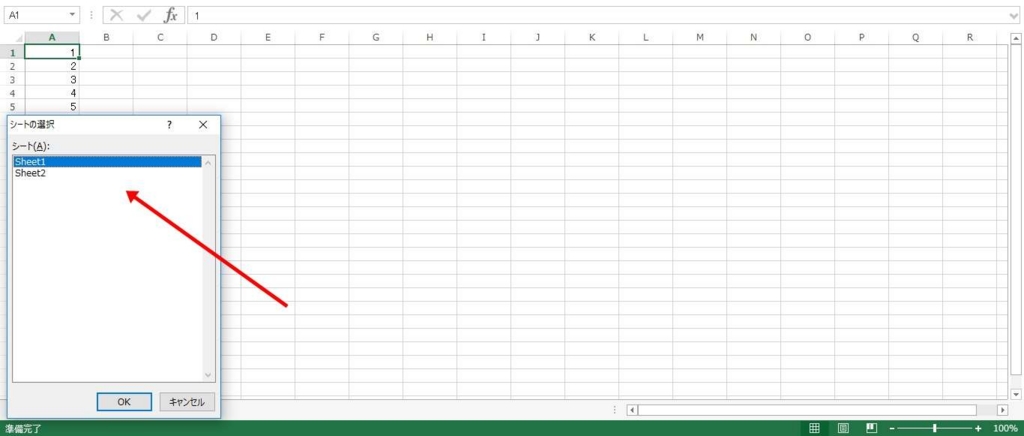
すると、このようにシートの一覧が表示されます。
ここから対象のシートを選択することでシートを移動することができます。
画像のような2シートしかない場合ではこの操作はむしろ効率を悪くしますが、20や30もシートがあるなら話は別です。
「現在地が10番目のシートで20番目のシートに移動したい」といった場合に役に立つはずです。
シート移動の効率化2
シート移動の効率化についてもう1つ。
今度は上の画像のようにシート数が少ない場合に役立つ方法。
- Ctrl + PageUpキー(1つ右のページへ移動@デスクトップPC)
- Ctrl + PageDownキー(1つ左のページへ移動@デスクトップPC)
- Ctrl + Fn + PageUpキー(1つ右のページへ移動@ノートPC)
- Ctrl + Fn + PageDownキー(1つ左のページへ移動@ノートPC)
2つの隣り合うシート間を頻繁に移動して作業する場合などで圧倒的な効率化を図れます。
ぜひ使いこなしてみてください。
改ページを効率化
新人さんがExcelで資料を作成する時、忘れがちなのが印刷プレビューの確認。
いざできたと思って印刷してみると、ページや罫線の見切れだらけなのはよくあることです。
そこで、しっかり確認しておきたいのが改ページプレビュー。
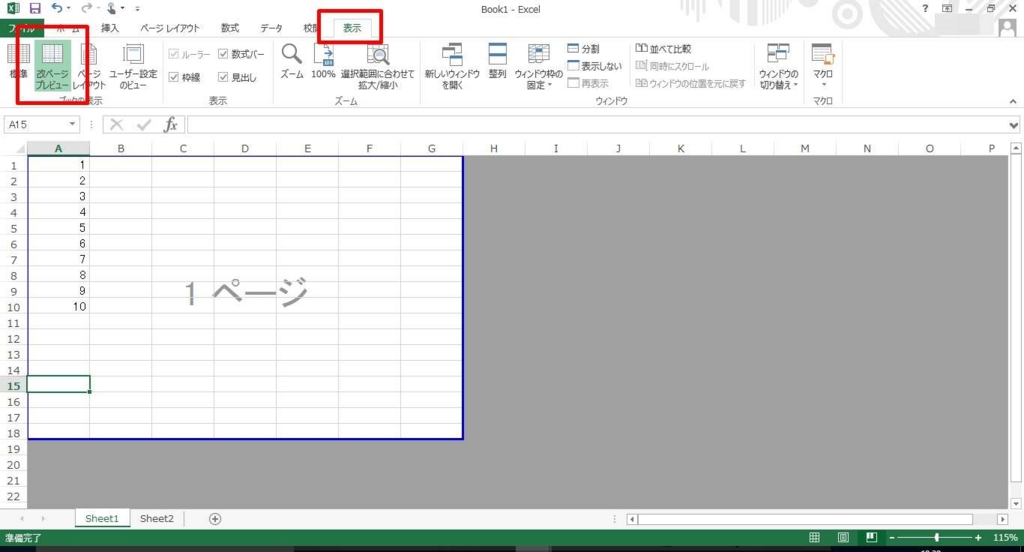
表示>改ページプレビューを開くと青色の線で囲まれた形で印刷範囲を確認することができるようになります。
この時に役立つショートカットが
- Alt→「Iキー」→「Bキー」
同時押しじゃなくて、順番に押してください。2番目はアルファベットの「アイ」キー。3番目はアルファベットの「ビー」キーです。
これを押すとどうなるか?

セルのフォーカスが当たっている位置に改ページを挿入することができます!
横に青い線が増えて「2ページ」「3ページ」が追加されていますよね?
これを上手く使うことで、印刷時の画像見切れを防ぐことができます。
大量のエビデンスを貼っていて、間に1枚挿入するような時に便利です。
数百枚に及ぶエビデンス画像だと、このショートカットキーを知っているだけで1時間単位の節約ができることも。
さいごに
いかがでしたか?
Excelの操作を知っているだけで仕事で評価されるかと言うと、なかなかそんなことはありませんが、効率の悪い方法でやっていて周囲の評価を下げることはままあります。
この記事のうち何か1つでも新しい発見があったなら幸いです。
以上!